iCloudのバックアップ容量不足の人必見!無料で容量増やす方法教えます

こんばんは、iPhone大好き主婦のAYUFollow @ayuchanhonpoです。
突然ですがiCloudでバックアップとっていますか?まさかこんな画面が出ているのに放置していませんか?
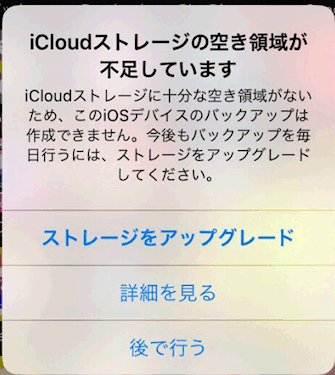
iCloudの無料でバックアップできる容量は5GBまでなので、まめに写真やデータを移動させていないと、すぐ容量がいっぱいになってこのお知らせが出てくると思います。
容量を増やすには現在この金額でiCloudのストレージ量を増やせます。

出来れば容量を増やしてでも毎日iCloudでバックアップを取る事がおすすめです。いつiPhoneがこわれてしまったり、なくしてしまったりするかわかりませんよ!
実は私もこの間、iPhoneをiOS11にアップグレードしたときに、全てのパスワードを保存していた、パスワード管理アプリが開けなくなってしまい、治すのに丸2日かかってしまったんです。
なんとかかんとか自分で元の状態に戻す事が出来たのですが、その時にiCloudのバックアップがめちゃくちゃ役に立ちました。それがなかったらと思うと今でもぞっとします。
本当にいつそういった事態に陥るかわからないので、毎日バックアップを取ってくれるiCloud保存は絶対にしておいた方がいいですよ!
でも正直お金払いたくないですよね。私も月額150円でも嫌ですし、50GBだっていつかは足りなくなるので、購入しているときりがないんです。
今日はストレージを購入しなくても5GBでも、大切な写真やデータなどをしっかり保存する方法をお教えします。
容量が足りなくてiCloud保存がずっと出来ていない人もこの記事を読めば今夜からiCloudでバックアップできるようになりますので是非、最後まで読んでください。
iCloudとgoogleフォトを使えば5GBでも十分バックアップができる
iCloudの無料5GBで毎日バックアップするには?
まずは無料で提供されている5GBで毎日バックアップするには、バックアップが必要なデータを厳選して5GBを超えないようにすればいいのです。
もし、iCloudってなに?設定すら触ったことないという、iPhone超々初心者の方はこちらを参考にiCloudの設定をまずしましょう
<iCloudの設定方法>
- ホーム画面で設定をタップ
- iPhoneにサインインをタップ(既にサインインされている場合は、自分の登録名が出ていますのでそこをタップ)
- Apple IDとパスワードを入力し「サインイン」をタップ(Apple IDも無い方は「Apple IDをお持ちでないか忘れた場合」をタップして、Apple IDを作成してください)
- iPhoneに保存されているデータがある場合はここでiCloudにアップロードするか尋ねられますが、もし写真が大量にある場合はアップロードできないので、ここでは「結合しない」を選択してください。
- サインインが出来たら完了です。
<iCloudバックアップ容量設定>
設定ができている人はまず今現在自分がiCloudにバックアップするように設定している、アプリをチェックしていきましょう。
1.ホーム画面にある設定を開きます。
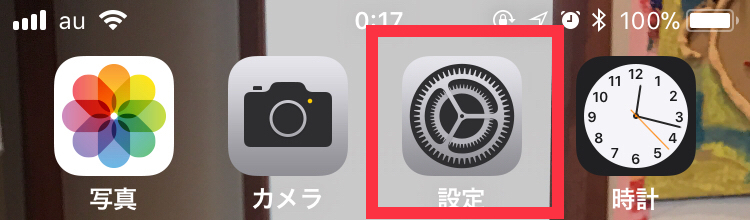
2.自分の登録名をタップして、さらに「iCloud」をタップして開きます。
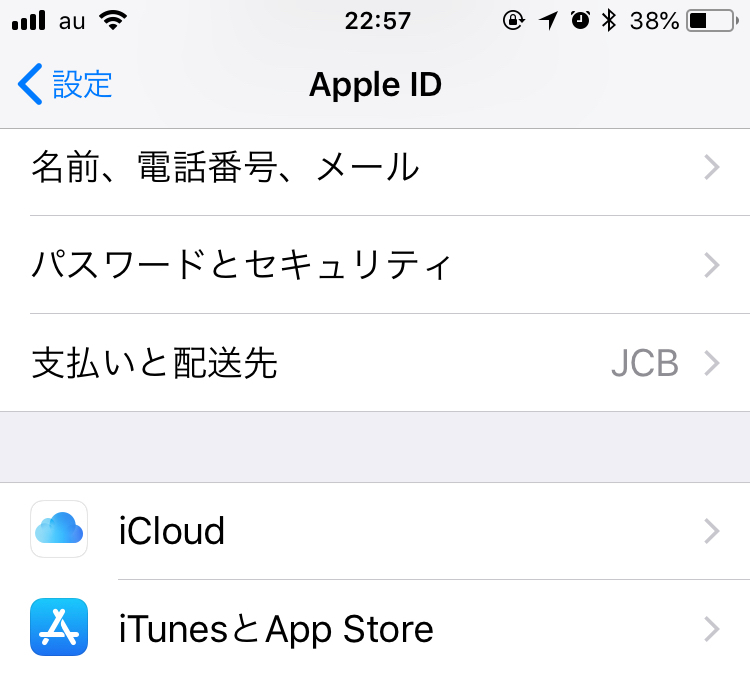
3.「ストレージを管理」をタップします
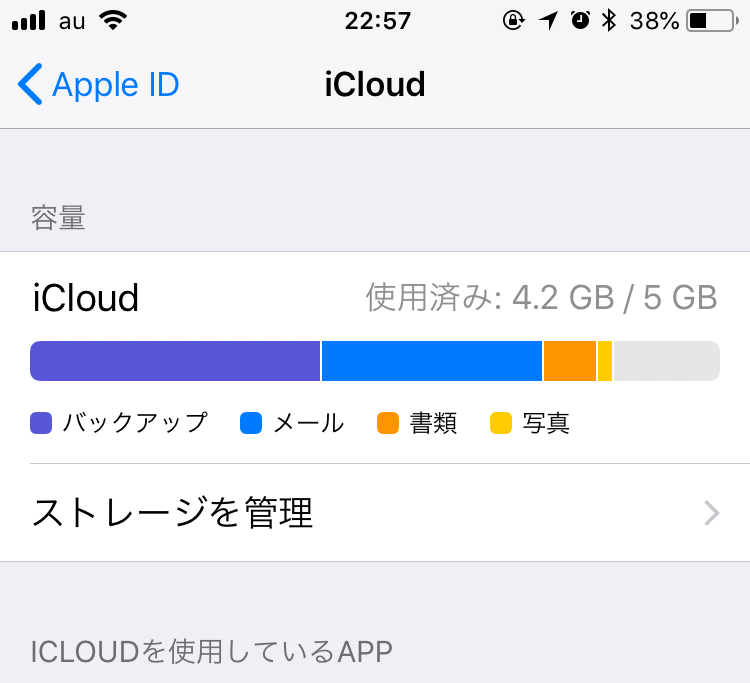
4.「バックアップ」というところをタップします

5.「このiPhone」をタップします
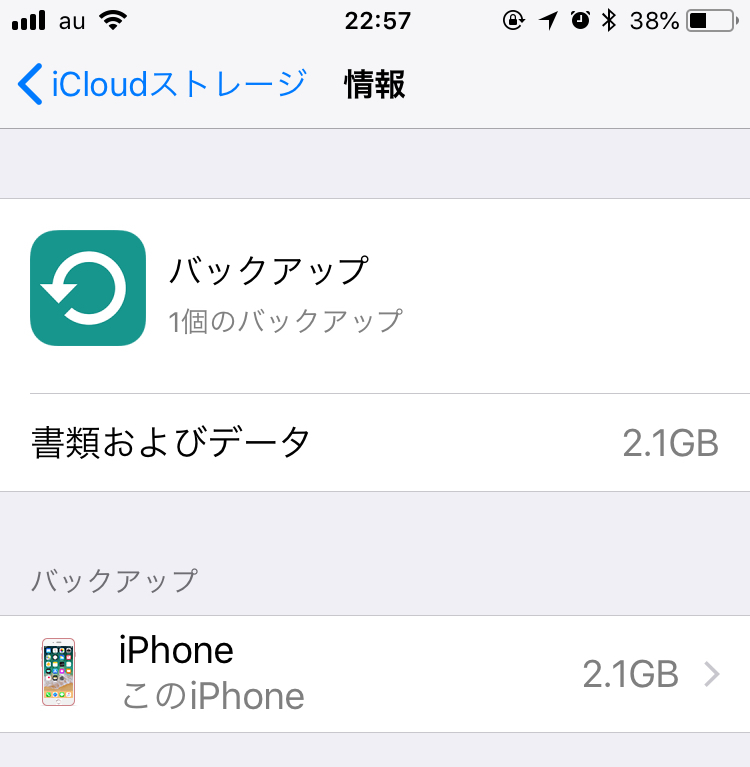
6.フォトライブラリのチェックを外します。
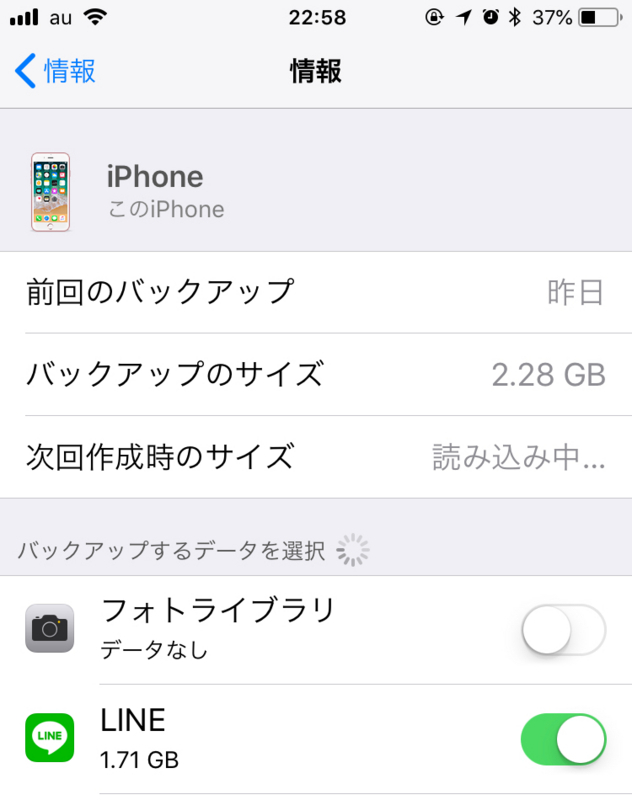
7.外した後読み込み終了後、次回作成時のサイズが5GBを超えていなければ大丈夫です。写真がなければほとんどのアプリのデータをチェック入れていても、5GBは超えないと思います。
もし超えていたら保存しなくてもいいアプリのチェックを外してください。
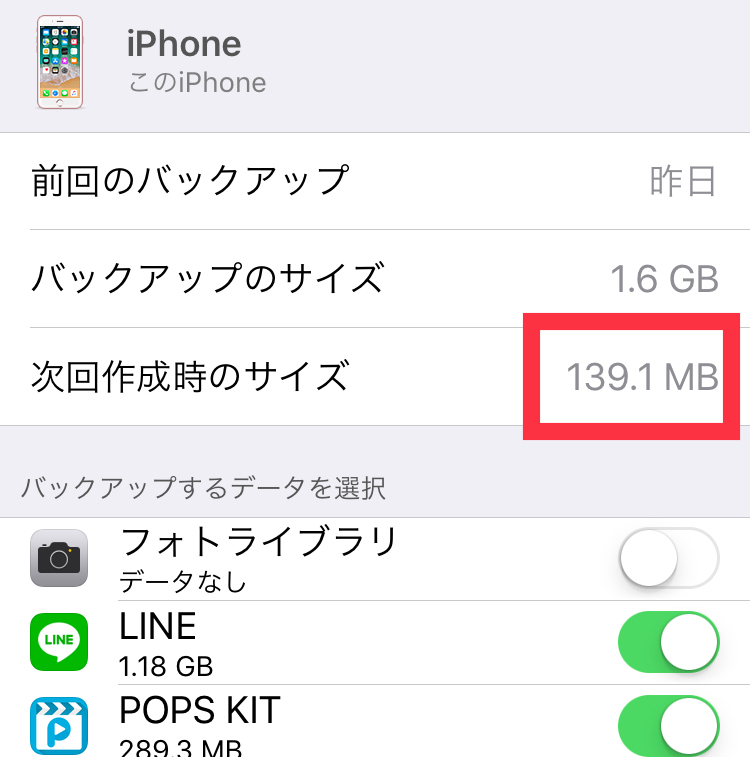
iCloudでバックアップするには、次の4つの条件が必要
1.iPhoneを充電もしくは電源につないでいる状態
2.iPhoneがロックされている
3.iPhoneがWi-Fiにつながっている
4.iCloudにバックアップに必要な空き容量がある
この条件をそろえれば、勝手にバックアップしてくれます。
写真や動画はGoogleフォトをつかって無制限に保存しましょう
iCloudに写真や動画を保存していないので、写真や動画はGoogleフォトを利用して保存していきます。
以前iPhoneから格安スマホに写真を移動する方法としてこんな記事を書いてます。よかったらこちらも参考にしてください。
では、今現在のiPhoneの写真や動画をGoogleフォトに入れていく手順を説明します
1.iPhoneのホーム画面にあるApp Storeを開けます。
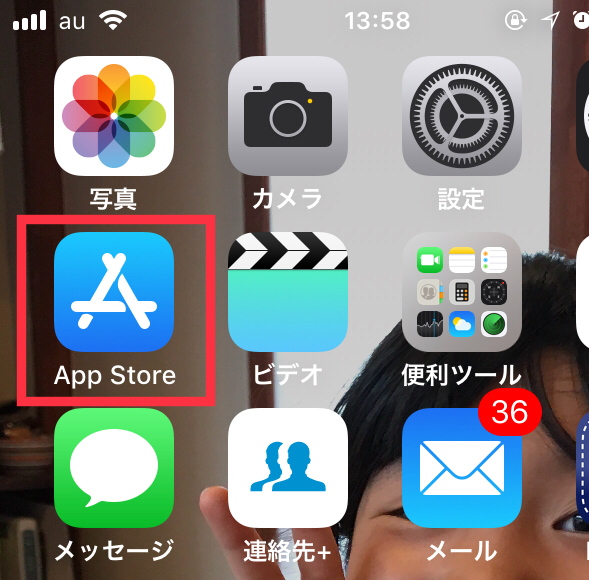
2.画面の下にある検索マークを押します
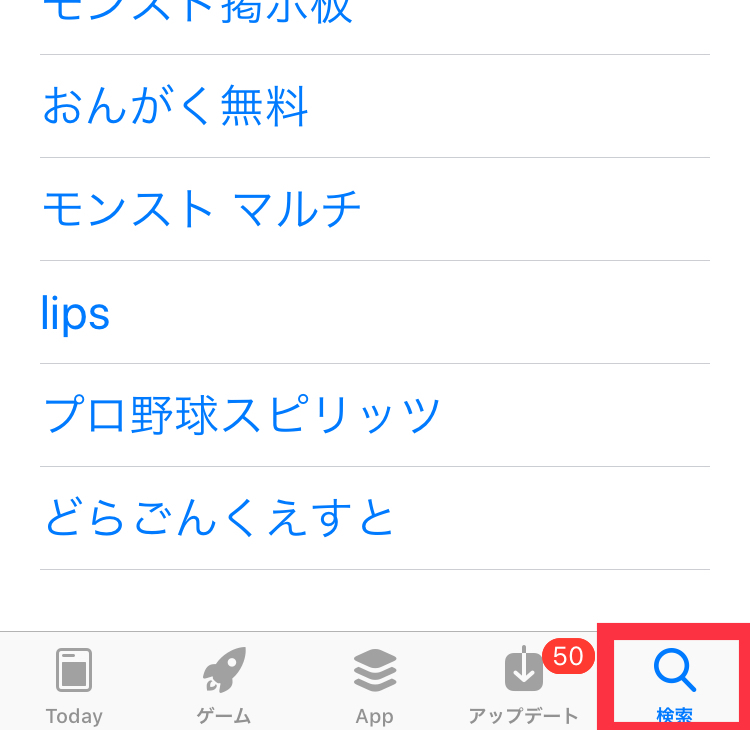
3.検索窓にGoogleフォトと入れて、検索します
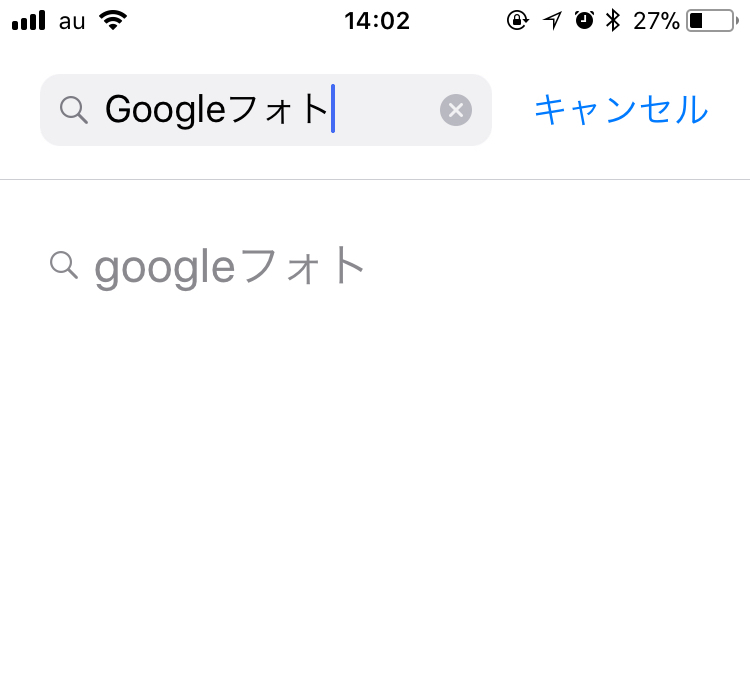
4.この写真では雲マークになっていますが、本来は入手とでているのでそこを押します。
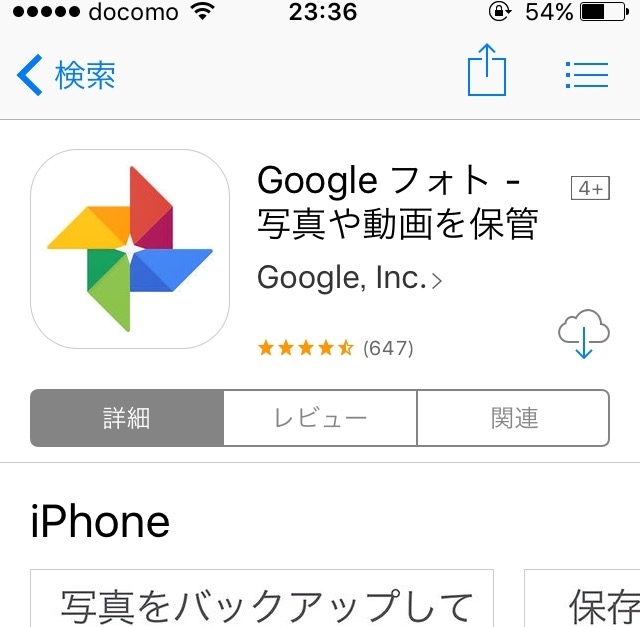
5.AppleIDとパスワードを入力するとアプリがiPhoneにはいります。
6.GoogleフォトがiPhoneに入っているのでそれを開きます。
7.開くとGoogleフォトが写真へのアクセスを求めています、と出るので「OK」
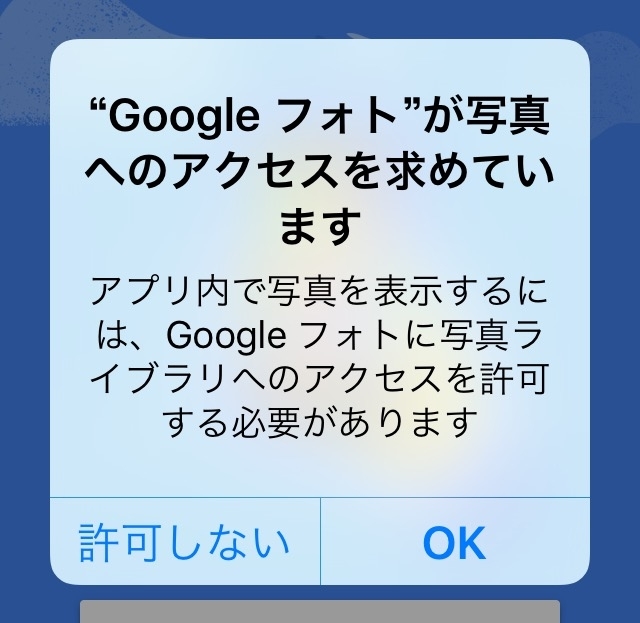
8.次にGoogleフォトは通知を送信します、と出ますが「許可しない」でも「OK」でもどちらでもいいです。
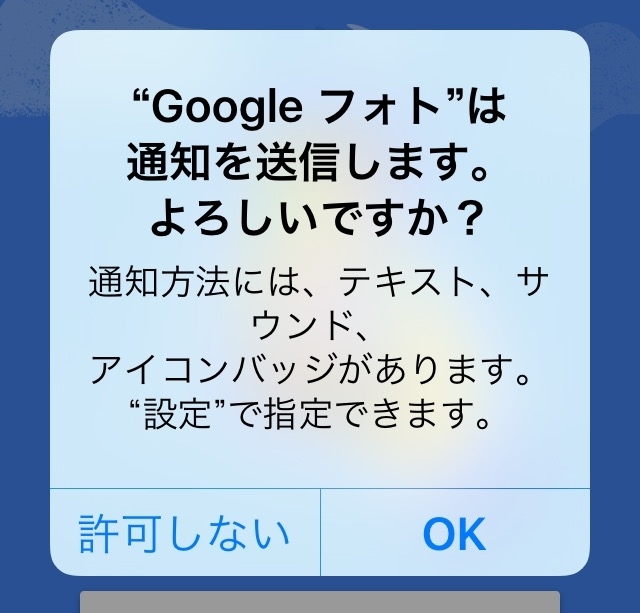
9.ログイン画面ではGoogleアカウントをお持ちならメールアドレスを入れて「次へ」メールアドレスをお持ちでないなら、その他の設定を開けて、アカウントの作成から新しくGoogleアカウントを作成してください。
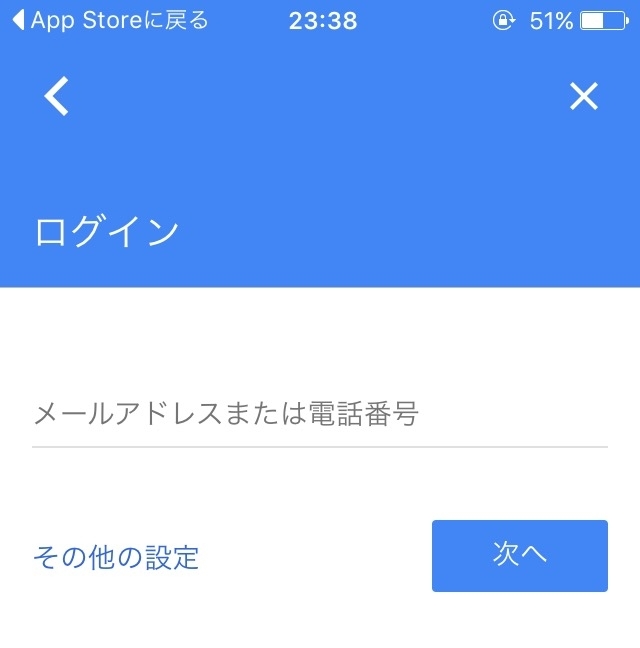
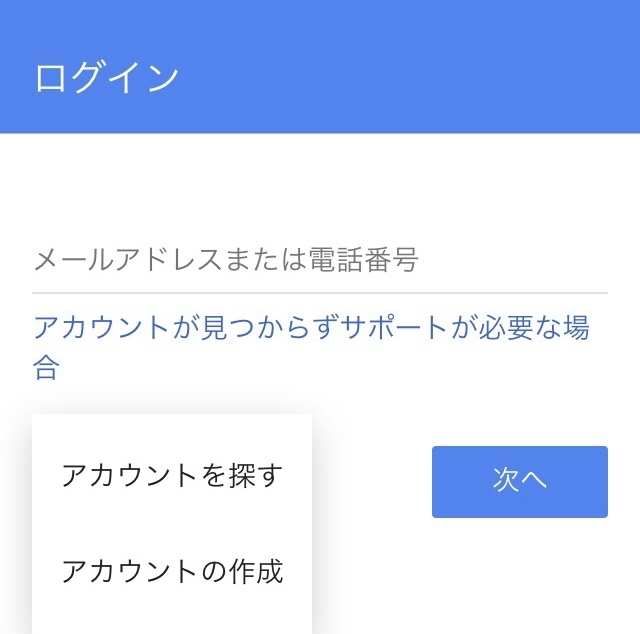
10.パスワード記入画面でパスワードを入力「次へ」
11.写真や動画のバックアップ画面では「バックアップと同期」をチェック
Wi-Fiがないところでも写真を保存したい場合は「モバイルデータ通信を利用してバックアップ」もチェックを入れます
※写真のバックアップはかなりの通信量を消費するのでWiFi電波があるところで行うことをおすすめします。
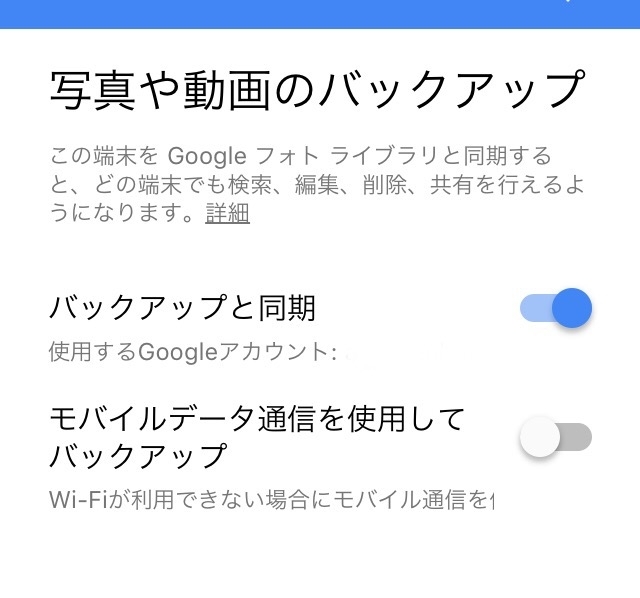
12.写真と動画のアップロードサイズ画面では「高画質(無料、容量無制限)」にチェック
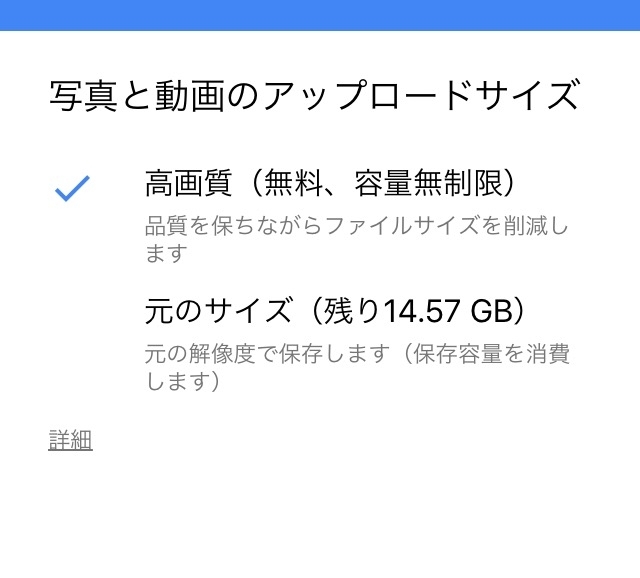
13.これでスマホの中に入っている写真が自動的に順次アップロードされていきます。
14.画面の下の「フォト」を開けると写真が出てきてると思いますが、小さく右下に小さな丸がクルクル回っている間はインストール中なんでそれがなくなるまではまだ保存されてません。たくさん写真がある場合はかなりの時間がかかりますので、そのまま放置しておきましょう。
ただし、大量の写真の保存にはWi-Fiでの接続が必須ですので、自宅やWi-Fi電波のあるところで行ってくださいね。
15.これで設定は終わりです。あとは、新しく写真を撮影したり動画を撮ったら、Googleフォトアプリを開いてください。それだけで自動で写真が保存されていきます。
気をつけないといけないのは、新しい写真を撮影してもGoogleフォトアプリを開かないと保存されないので、まめに開くようにしてくださいね。
まとめ
今回はiCloudの無料の5GBのストレージを利用して毎日バックアップをとる方法をわかりやすく説明させてもらいました。
Googleフォトを利用して写真と動画をGoogleフォトに保存すれば、残りのデーターは5GBのストレージでバックアップできます。
もしそれでもたりなければ、いらないデーターはチェックを外して削除してくださいね。
